Trong hướng dẫn này, tôi sẽ hướng dẩn các bạn tạo một khung cảnh mưa đêm trong Photoshop.
Chuẩn bị:
Mức độ:
- Khó
Thêm đường Rainy
BƯỚC 1
Tạo một tài liệu mới trong Photoshop bằng cách chọn File> New và chỉnh theo các giá trị sau:
BƯỚC 2
Thêm hình ảnh đường phố vào tài liệu chính bằng cách chọn File> Place Embedded. Sau khi thêm hình ảnh đường phố vào tài liệu chính, bạn sẽ thấy các phần không mong muốn (vùng khoanh đỏ) gây mất tập trung cho người xem.

Tạo một layer mới và đặt tên là 'cloning'. Kích hoạt công cụ Clone Stamp Tool (S). Trên thanh tùy chọn, chỉnh Sample thành Current & Below và xoá các phần không mong muốn.

BƯỚC 3
Tạo layer Color Balance adjustment để cân bằng màu và thay đổi màu sắc của đường phố bằng các cài đặt sau. Bạn có thể tạo một lớp điều chỉnh bằng cách nhấp vào biểu tượng thứ ba ở cuối bảng layer.
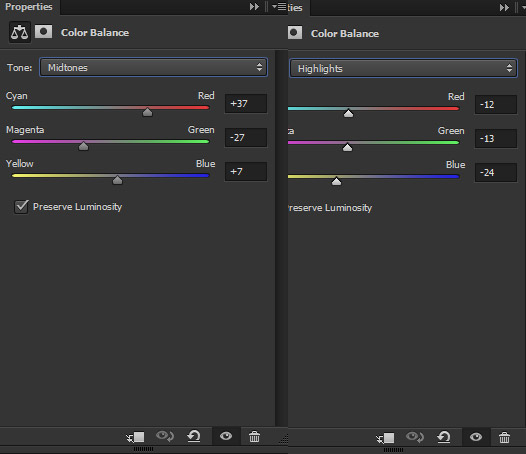
Kết quả :
Thêm người phụ nữ
BƯỚC 4
Tách người phụ nữ khỏi nền và đặt cô ấy vào tài liệu chính.
BƯỚC 5
Bạn có thể nhận thấy rằng ô màu là màu trắng và tôi muốn chiếc ô có màu đen. Tôi sẽ làm tối nó bằng cách giảm độ sáng. Để làm điều này, tạo một lớp điều chỉnh Curves và giảm độ sáng bằng các cài đặt sau. Đừng quên tạo Clipping Mask cho layer người phụ nữ.
Vì chúng tôi đã áp dụng Curves, sau đó chúng ta cần che dấu hiệu ứng trên phần còn lại của phần màu đỏ nổi bật. Chọn Mask của của Curves và che mặt hiệu ứng bằng cách sử dụng bàn chải mềm tròn màu đen trên phần màu đỏ nổi bật. Ngoài ra, tôi giảm Opacity cho Curves xuống còn 69%
Kết quả:
BƯỚC 6
Tiếp tục tô màu cho phụ nữ bằng Color Balance adjustment layer.
BƯỚC 7
Tạo một layer mới và clip nó vào lớp người phụ nữ. Bây giờ chúng ta sẽ vẽ ánh sáng lên người phụ nữ đang phản chiếu từ ánh đèn đường phố.
Về cơ bản, tôi đã sử dụng hai màu tím đậm (# 37263f) và màu vàng (# a68d64). Tôi vẽ màu tím sẫm màu ở phía dưới bên trái vì có ánh sáng màu xanh đậm đang đến và sử dụng màu vàng tôi đã vẽ ánh sáng trên mô hình cả hai tay và trên túi mà cô ấy đang mang. Tất cả các sơn ánh sáng bằng cách sử dụng bàn chải mềm mại với độ mờ đục và dòng chảy thiết lập đến 30-40% .
Bạn có thể xem hình ảnh để tham khảo ở đây:
Tôi đã thay đổi chế độ hoà trộn thành Color Dodge và giảm độ mờ xuống 62% . Giảm opacity luôn phụ thuộc vào bạn vì bạn muốn nhiều ánh sáng vì thế nếu bạn muốn nhiều ánh sáng hơn thì hãy tăng độ mờ đục hoặc có thể để 100% hoặc ngược lại.
Tạo một lớp khác và clip nó vào lớp người phụ nữ. Bây giờ thay đổi chế độ hoà trộn sang Overlay và sử dụng bàn chải màu trắng mềm vẽ thêm một chút ánh sáng.
Nếu cần bạn cũng có thể giảm độ mờ đục của layer.
Đây là kết quả:
Thêm Texture Mưa
BƯỚC 8
Đặt texture mưa vào tài liệu chính. Nếu bạn muốn hướng mưa theo cách của bạn thì bạn có thể xoay kết cấu sang trái hoặc phải bằng công cụ Chuyển đổi (CTRL + T) .
Đặt chế độ pha trộn của texture mưa thành Screen 100% .
BƯỚC 9
Sử dụng layer điều chỉnh Levels để kiểm soát khả năng hiển thị của các giọt mưa và sử dụng lớp này như Clipping Mask . Hãy nhớ rằng bạn càng kéo thanh trượt màu đen đến bên phải những giọt mưa ít nhìn thấy được.
Đây là các cài đặt:
Kết quả :
BƯỚC 10
Sử dụng Color Adjuster Adjuster layer để thay đổi màu sắc và độ tương phản của toàn cảnh.
Kết quả :
BƯỚC 11
Tạo một layer mới và đặt tên là 'dark umbrella’'. Sử dụng bàn chải tròn mềm mại với màu đen để làm tối ô bằng cách sơn lên trên đó. Đừng quên tải các lựa chọn của người phụ nữ để đảm bảo rằng bạn không phải là sơn trên nền.
Tạo một layer khác và đặt tên là bright "umbrella". Lần này thay đổi chế độ hoà trộn sang Overlay và sử dụng bàn chải tròn mềm vẽ một số đèn trên ô bằng màu trắng.
Sơn thêm một số điểm nổi bật:
BƯỚC 12
Tạo một lớp khác và đặt tên là 'umbrella light'. Vẽ ánh sáng bằng màu trắng sang bên trái ô và sử dụng # babo7b màu trắng ở bên phải.
Đặt chế độ hòa trộn là Overlay.
BƯỚC 13
Thực hiện một lớp điều chỉnh Curves và giảm độ sáng.
Trên mặt nạ lớp này, tôi che dấu hiệu ứng trên phần còn lại của nền nhưng tôi giữ tác dụng trên các phần được lựa chọn để làm tối nó. Đừng quên sử dụng bàn chải màu đen tròn để làm mặt nạ.
Thêm Rain Drops
BƯỚC 14
Bây giờ chúng ta sẽ thêm các giọt mưa rơi vào ô và làm cho nước chảy ra từ túi. Để làm điều đó, tôi đã sử dụng hình giọt mưa và bạn có thể thấy rằng tôi đã đặt hình rơi mưa vào tài liệu chính với chế độ hòa trộn đã được thay đổi thành Màn hình .
Thêm một mặt nạ để thả mưa hình ảnh bằng cách nhấp vào biểu tượng thứ hai ở bảng điều khiển lớp dưới cùng.Bây giờ hãy giấu hầu hết các phần dưới giống như một cái cốc bằng bàn chải mềm màu đen.
BƯỚC 15
Và bây giờ di chuyển nó qua ô và đừng quên điều chỉnh nó bằng công cụ Chuyển đổi (CTRL + T) .
Tương tự như vậy, nhân đôi lớp mưa rơi nhiều lần và thêm giọt mưa xung quanh ô. Trong khi thêm giọt mưa, hãy nhớ rằng bạn cần phải điều chỉnh chúng theo hình dạng ô và không thêm quá nhiều giọt nước ở phía bên trái.Ngoài ra, đừng quên sử dụng mặt nạ lớp để tạo ra một hiệu ứng ngẫu nhiên và tránh có một hiệu ứng lặp lại.
Ở đây bạn có thể thấy tôi đã làm như thế nào:
BƯỚC 16
Bây giờ bạn sẽ có nhiều lớp giọt mưa. Chọn tất cả các lớp giọt mưa và nhấn CTRL + E để hợp nhất chúng. Bây giờ sử dụng Hue / Saturation để thay đổi màu sắc.
Kết quả :
BƯỚC 17
Tương tự như vậy, tôi cũng thêm hiệu ứng nước vào túi. Bạn có thể thấy tôi đã làm như thế nào.
Và đây là kết quả cuối cùng:
Phần kết luận
Cảm ơn bạn đã theo hướng dẫn và tôi hy vọng bạn thích nó. Nếu bạn cần bất kỳ trợ giúp hãy cho tôi biết.
Nguồn Designervn.net




































Không có nhận xét nào:
Đăng nhận xét